最佳答案
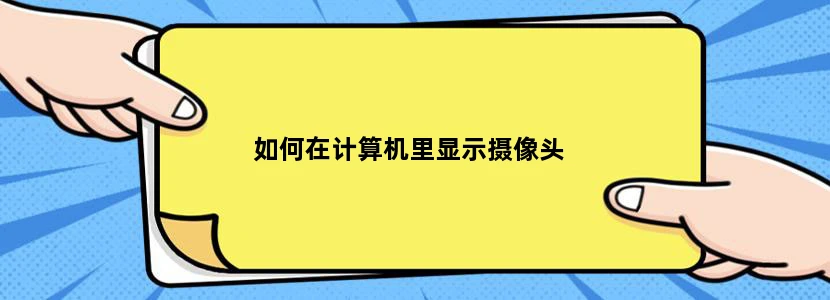
在现代生活中,摄像头已成为我们日常沟通的重要工具。无论是进行视频会议、在线教学,还是与亲朋好友视频聊天,显示摄像头画面都是基本需求。但是,有时用户可能会遇到无法在计算机上显示摄像头画面的情况。以下是一些解决步骤,帮助您在计算机上成功显示摄像头画面。
1. 检查摄像头连接
首先,确保摄像头已经正确连接到计算机。如果是USB摄像头,请检查是否已插入USB端口,并且连接稳固。如果是内置摄像头,请检查笔记本电脑的摄像头盖是否打开。
2. 检查设备管理器
打开“设备管理器”,检查摄像头设备是否被识别,并且驱动程序是否已安装。
- 在Windows 10中,右键点击“开始”按钮,选择“设备管理器”。
- 展开“摄像头”或“图像设备”部分,查找摄像头设备。
- 如果摄像头旁边有黄色警告标志,表示驱动程序可能有问题,需要更新或重新安装。
3. 更新驱动程序
如果摄像头驱动程序过时或损坏,可能会导致无法显示画面。您可以通过以下方法更新驱动程序:
- 通过设备管理器,右键点击摄像头设备,选择“更新驱动程序”。
- 访问摄像头的官方网站下载最新的驱动程序并安装。
4. 检查隐私设置
在某些操作系统(如Windows 10)中,隐私设置可能会阻止应用程序访问摄像头。
- 打开设置,进入“隐私”>“摄像头”,确保允许桌面应用访问摄像头。
5. 尝试使用其他软件
如果系统自带的摄像头应用无法显示画面,您可以尝试使用第三方的摄像头软件,如Skype、Zoom或Camera for Windows 10等。
6. 重启计算机
有时,简单的重启可以解决摄像头无法显示的问题。重启计算机后,再次尝试打开摄像头。
7. 确认硬件问题
如果以上步骤都无法解决问题,可能是摄像头硬件出现了故障。此时,您需要联系设备的生产商或专业维修人员进行检查。
通过以上步骤,大多数情况下您都可以解决计算机无法显示摄像头画面的问题。保持耐心,逐步排查,相信您一定能够成功解决问题。
